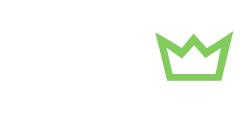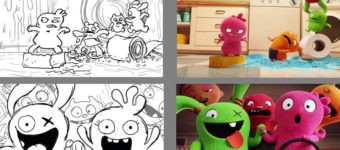Review: XP-Pen Artist 10S 10.1″ Graphics Display Tablet
If you want a display tablet that won’t break the bank then you’ll be pleased with the XP-Pen Artist 10S. It’s a lot cheaper than even the cheapest Cintiq and it works just like any display tablet.
I love the smaller screen and the 10” display offers more than enough space to paint and draw. This tablet is lightweight, easy to transport, and super easy to work on.
The setup process is a bit involved so it’s definitely not the simplest tablet to install. But if you’re OK with a wired tablet then I think you’ll be impressed with the Artist 10S.
The Overview
Everything you need comes in the box and it’s packaged well. Nothing was loose or at risk of being damaged.
The physical device itself is glorious. The first thing that caught my eye was the black matte finish and the thin tablet base.
It’s only 6mm thick so it feels easy to move around.
Although the device brands itself as a 10.1” screen, that 10” measurement is only the diagonal. The full dimensions are 8.5” wide by about 5.3” tall.
I like this smaller design because I feel more in control over the drawing surface. If you’re looking for a smaller display tablet then you’ll feel the same way.
The specs say it uses a 1280×800 resolution but I set mine to 1280×720. Once it was calibrated the screen worked great for me and I quickly got lost in my artwork. I’m surprised how natural this tablet feels under your hand!


Resolution looks great although the LPI metric is gauged at a 5080 LPI resolution. This is far beyond the usual 2048 LPI which is generally the highest LPI that matters.
We have a post on LPI for tablet resolution if you want to learn more about how the LPI metric is calculated.
In the box you get a ton of cables and extras. Here’s a brief rundown of everything:
- XP-Pen Artist 10S display
- Battery-free stylus
- Stylus holder
- Replacement nibs(x8)
- Power adapter/cable
- USB/HDMI cable
- HDMI to Mac adapter cable
- Drivers CD
- Install manual
- Cleaning cloth
- Anti-fouling glove
A lot of stuff right?
The replacement nibs have their own compartment in the stylus holder so they’re nestled away comfortably. And you won’t need all the cables but you will need at least two: one for the power and another to connect into your computer.
I don’t have any need for the Mac adapter cable but it’s included as a precaution for MacBook users.
I’ll also say the install guide is surprisingly easy to follow. I don’t bother with manuals very often but I’ll always skim them to see how they read. This one is actually written in clear English which is a nice surprise.
The screen is crystal clear and I never found myself needing the cleaning cloth(although it’s a nice bonus). I did use the XP-Pen brand artist glove and it’s fantastic. Great quality for a freebie and it keeps the screen free of smudges.
There’s a lot to say about this tablet and my general opinion is positive. But here are some quick pros & cons to look over.
Pros
- Battery-free stylus
- Six custom hotkeys
- Clear display with a nice finish
- Extras like cleaning cloth/artist glove are a nice bonus
Cons
- Using two cables is a pain in the butt
- Setup is not easy
- Glossy screen can cause problems with a bright light
I hate desk clutter. It’s something I go out of my way to avoid.
The Artist 10S requires two cables that must be plugged in while you’re working. This is probably the biggest annoyance when compared to the slim wires of the Parblo Coast10 which has very similar features.
I do think the drawing experience on the Artist 10S is great. I can’t imagine anyone having major complaints about the tablet’s surface or quality of output from the stylus.
But the setup is a big process and it might be a reason to scare away potential buyers.
Device Setup
The first thing I do before installing any tablet is to first remove all previous tablet drivers. This isn’t always mandatory but I do it anyway as a failsafe to avoid potential conflicts.
In this case the Artist 10S manual does ask you to uninstall previous drivers.
Note: if you lose your manual you can find a digital copy on the XP-Pen website.
Once that’s done you’ll insert the drivers CD into your computer and let it load. If you don’t have a CD drive you can download the drivers and mount the CD digitally.
At the early installation phase you’ll be asked to plug the tablet USB cable into your computer. This can be confusing if you don’t know which wire to use.
Make sure you have the USB-C cable that connects directly into your computer from your tablet.
The other cable should go to the power cord, seems obvious but it’s easy to mix these up.
The longer USB cable should connect into the power adapter with a smaller port that looks like an auxiliary cable. The shorter USB cable is only for your computer so make sure this is how you setup your tablet!
If you mix up the USB cables the installation will not work.
I know this is super annoying. Computer-illiterate users may have trouble but if you check the wire lengths and look closely at the ports you should be fine.
Once you plug in the right cables your installation should finish smoothly. If you have any problems during the install you should double-check the cables and check your computer for missing drivers.
Windows users can check for drivers using this guide but Mac users may have a tougher time. I found this thread covering Wacom driver locations but you’ll probably have to dig around OS X to see if there are any left.
If you still can’t figure it out then contact XP-Pen support. They’re usually pretty quick and can help you track down the problem.
Right after the installation you’ll be asked to calibrate your tablet.
It has a 4-point or 9-point calibration option. I went with 9-point but your results may be find using the 4-point calibration.
If you’re ever drawing and you notice the stylus is slightly off-kilter you can recalibrate your screen. This is a good idea to do every so often just as a touchup.
Once your Artist 10S is installed you should see a little icon in the system tray(Windows users). Click this to open the settings window where you can change a few default settings:
- Express keys
- Pressure
- Calibration
- Stylus buttons
- Monitor settings
I immediately set my stylus button settings and adjusted my monitor settings. To change the tablet’s monitor feature make sure it’s set to the 2nd monitor and that it has the same resolution as your monitor.
The instructions say to use 1280×800 but I went with 1280×720 since it fit my resolution. You may need to tinker in these settings to get it working properly.
Also once you’ve calibrated the tablet you should go back into the settings menu and mess with the pressure settings.
You can move the pressure down towards “lighter” to make thinner lines(requiring more pressure) or move it closer to “heavy” for naturally thicker lines(requiring very little pressure).
I prefer the lightest pressure possible and I had no issues with this.
The monitor setup was a bit of a pain and so was connecting the proper USB cables. I fully understand that some artists may loathe this setup process.
But if you’re willing to see it through and get it all setup you’ll be pleased with the drawing experience.
The Best Features
I primarily use Adobe Photoshop and the XP-Pen Artist 10S works flawlessly with CS6(my version) and likely the newer CC version.
Brightness settings work well enough that you should be able to use this anywhere. It does catch a glare near bright lighting because the screen has a glossy finish.
But the drawing experience isn’t degraded much at all.
Drawing with the battery-free stylus feels incredible. It’s so lightweight and it matches the thinness of the tablet.
It also has two buttons on the side that can replicate mouse clicks. And the stylus tip can represent a 3rd tap/click, along with the “direct pointing” feature where you can hover the stylus to move your mouse anywhere on the screen.
Some tablet styluses have difficult ergonomics where the buttons feel uncomfortable. But the Artist 10S stylus is fantastic and it feels like it’s working with me, not against me.
I will say the screen has little-to-no resistance so you may feel like you’re gliding along a smooth surface. I love this design choice but not everyone will.
All the shortcut keys work like a charm. I still prefer the longer Wacom-style hotkeys, but the Artist 10S keys function just as you’d expect.
Combining the express keys and the stylus buttons can lead to a powerhouse workflow. These are my primary thoughts:
- Express keys are easy to customize
- Easy to click while drawing
- However they might be awkward for left-handed artists
Also while drawing on the display I never had any trouble with lag or cursor jumps. This was a big concern when I was first trying this tablet, but rest assured the sensitivity is clear as day.
Since I like to sketch ideas fast it’s common for me to make dozens of marks quickly. The Artist 10S outperformed what I expected by reading these marks quickly and placing them accurately.
I think the anti-fouling glove helped a lot to remove pressure and heat from the screen. This is a great bonus item and I’m thrilled XP-Pen ships this tablet with a free cleaning cloth & glove.
Overall the drawing experience was exemplary and it far surpassed what I expected.
Downsides
Screen glare and the slick drawing surface are likely to impede some artist’s experiences.
I really like the slick finish so I wouldn’t say this is my issue. However I do know some artists like a bit of resistance on the drawing surface. Would this be a deal breaker? Hard for me to make that call.
If you’re willing to get used to a slick display then you will probably enjoy everything else. I don’t like the glare but if you turn up the brightness and shift your drawing position you can usually block out the light source.
I did have a mild issue with calibration during setup but it wasn’t a major concern for me. It took a few tries to get the calibration just right. But I didn’t have to adjust my resolution or re-install the drivers or anything like that.
Touch display tablets can be tricky to calibrate. They often need an exact resolution to ensure the on-screen tablet matches your computer monitor.
If you run into calibration issues definitely call or e-mail XP-Pen support. They’re much easier to contact than other tablet brands and they’ll walk you through troubleshooting the install/calibration.
Also this is a very minor complaint, but I kinda wanted a swivel stand with this tablet. It doesn’t come with one and it’s not built into the design.
XP-Pen does sell a tablet stand that fits the Artist 10S model. But I don’t think it’s worth paying extra for what could’ve been built into the design.
One other mild complaint that I’ll throw out there is the lack of mobility. This can work as a portable tablet that you use with your laptop on the go. But the cables require you to work near a power outlet.
I knew this wasn’t a wireless tablet but I just didn’t expect having two cables to be so annoying.
Granted they do stick out the same side of the tablet and they’re contained in one area which makes them easier to handle. XP-Pen did the best they could with a wired design. This is only something that annoyed me while drawing and I think over time it’ll get easier to adjust.
The absolute biggest downsides are 1) the setup process, and 2) the slick & glossy screen.
If you can push through the setup and get past the display’s glossy build then you’ll be thrilled with this tablet.
Final Summary
When it comes to performance I have to give the XP-Pen Artist 10S a big 5 out of 5. It outperformed what I would’ve imagined and the battery-free stylus feels incredible.
It’s lightweight, fun to draw on, and offers plenty of customization with the express keys. Plus the artist glove & cleaning cloth are nice extras.
If you’re looking for an IPS display tablet with a lightweight feel then this is the tablet for you. It may be a pain to setup but XP-Pen support is actually helpful. They can assist you to get past the setup phase so you can actually sit down and start having fun with your tablet.
If you want a comparable model with a slightly larger display then check out the Parblo Coast10.
It’s another display tablet with similar specs/pricing and you can even read our review for the Coast10 to compare & contrast.
But if you’re like me then you’ll love the Artist 10S for its cozy design and lightweight drawing experience.
And if you’ve used XP-Pen before then you’ll know exactly what to expect. For those who haven’t, I’ll just say you’ll likely enjoy their tablet designs.